Breaking News
Mitsubishi M-vr 700 Manual
вторник 14 апреля admin 80
This installation manual is designed for Mitsubishi Variable Frequency Drives (VFDs) purchased from MachMotion. It was written to interface VFDs with the IO6 Breakout Board. It provides all the information from wiring your VFD to troubleshooting it. Much of the wiring and many of the settings should already be configured.
15
15
Part II: Installation
H
ow C
on
ne
cti
on
s A
ffe
ct t
he H
om
e T
he
ate
r I
R S
ys
te
m
Special Setups: A/V Equipment
VCR: Do not connect the cables to the TV
as directed on page 17. Connect the cables
to the inputs labeled:
•VCR 1, on the digital A/V receiver, models
M-VR800 or M-VR1000.
•VCR, on digital A/V receiver, models M-VR700 or
M-VR900.
DVD: Connect the cables as directed on
page 19 (using the COMPONENT-1 input),
with one exception. Connect the digital
audio output connection on the DVD player
to the digital input on the back of the digital
A/V receiver.
DTV: Connect the cables as directed on
pages 20-21, with one exception. Connect
the digital audio output connection on the
DTV receiver to a digital input on the back of
the digital A/V receiver.
A/V Receiver: Connect as directed on
page 18, with two additions. Use a S-Video
cable in step 1 if you have a S-Video VCR.
The TV outputs should be connected to the
A/V receivers input marked TV.
•Auto Standby: ON (See your A/V receiver’s
Owner’s Guide for this procedure). For all TV
use, the sound will come from the A/V receiver.
•Digital Input Assignment for DVD: Assign the
digital input you used for your DVD player to the
A/V receiver’s DVD input selector. For example,
if you connected your DVD player’s digital output
to the DIGITAL INPUT 1, you need to assign DIGI-
TAL INPUT 1 to the A/V receiver’s DVD input, so
it will automatically be used. This procedure is
explained in your A/V receiver’s Owner’s Guide.
•Digital Assignment for DTV: For Mitsubishi A/V
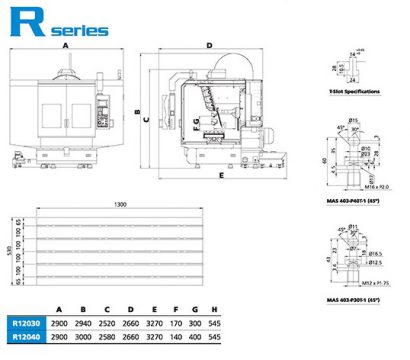
receiver, models M-VR800 or M-VR1000, assign
the DTV digital input to VCR 2. VCR 2 will
now be used to hear the DTV sound. If you
have a Mitsubishi A/V receiver model M-VR700
This is the core addon, for updates only, if you do not currently have LUI installed, you want to get the full package at LUI on WoWInterface to be able to install the whole project without any troublesome problems. LUI is a Next Generation World of Warcraft User Interface dedicated to replace the standard Blizzard UI in a way you cannot imagine. The Core of the LUI Interface. Manage, install and update your addons/mods free with the Twitch Desktop App for windows & macOS! LUI is a World of Warcraft User Interface overhaul dedicated to replace the standard Blizzard UI in a way you cannot imagine. Main Features of LUI v3: - Full automatic installation - Support for all addons - Support for all resolutions from 1280 pixels in width up to 1920 - Over 200 Textures that will make your WoW look better than ever before. On Windows 8/10 if using default wow install path(c: program files.), Windows will block unzipping directly to the WoW folder. To avoid issues, unzip to your desktop then copy/move the content to your wow folder. Lui ui wow download for mac. A guide to configuring LUI as well as several other addons for making a clean and modern UI for World of Warcraft 7.3.5 that is great and present when you need it but out of your way when you don.
or M-VR900, assign the DTV digital input to
CABLE/DBS. CABLE/DBS will now be used to
hear DTV sound.
Infrared Emitter: Connect as shown on
page 22.
Special Setups: TV
Menu selection for A/V connections, page 32.
•AV Network: OFF
•TV Speakers: OFF
•A/V receiver: Mits A, if you have Mitsubishi A/V
receiver model M-VR800 or M-VR1000.
•A/V receiver: Mits B, if you have Mitsubishi A/V
receiver model M-VR700 or M-VR900.
•Audio Output: Fixed
Remote Control, pages 26-27.
•Set the slide switch to the TV position and
follow the programming instructions using the
A/V receiver code 010. Always point the remote
at the A/V receiver when you wish to adjust the
volume or mute the sound.
(For Home Theater IR System)

